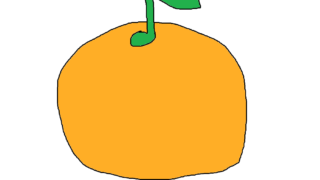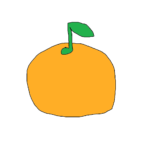どうも、おれんじ(OLANGE)です。
今回はタイトルの通り、
・最短最速で!!
・iPhoneのiTunesバックアップデータの!!
・保存先変更方法を!!
書いていきます笑。
余計なことを一切書かず、「最短最速で」お届けします!!!
(「最短最速で」というのは、細かいことを書くのが面倒だからという怠慢ではありません笑)
前回の記事は▼こちら▼です。
目次
iPhoneのiTunesバックアップデータの保存先変更方法
早速いきます!
「最初に全体の流れを見ておきたい」という方は、上にある「目次」を先に見て下さい!
①現状の保存先を開く
まずは、下記の場所にiPhoneのバックアップデータが保存されているので、開いておきます。
「Windows(C:)」>「ユーザー」>「ユーザー名(人それぞれ)」>「AppData」>「Roaming」>「Apple Computer」>「MobileSync」>「Backup」
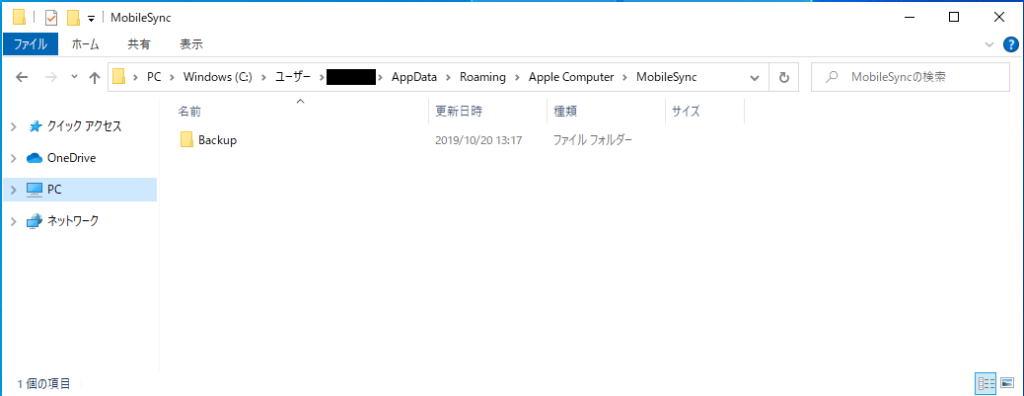
②新しい保存先を作る
新しい保存先(変更先)のフォルダを作ります。
フォルダ名は何でもいいですが、分かりやすいもの、半角英数字、にしておきましょう。
今回は下記の様に、Dドライブにフォルダを作ります。
「ローカル ディスク(D:)」>「itunes_backup」
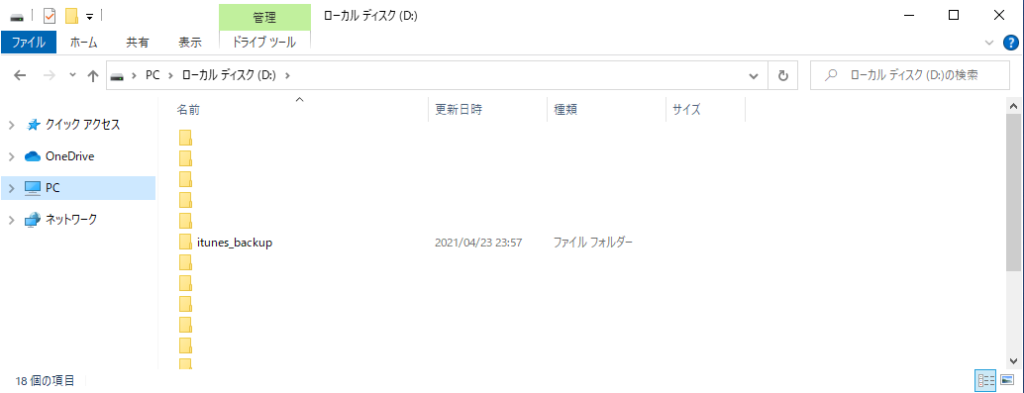
③新しい保存先に、既存のバックアップデータを移動
先程作った「新しい保存先(itunes_backup)」に既存のバックアップデータを移動します。
元の「Backup」フォルダをそのままコピーして、「新しい保存先(itunes_backup)」に貼り付けます。
移動が完了したら、元のCドライブにあったデータは削除します。
(いきなり削除が怖い人は、元データの「フォルダ名を変える」作業だけしておいて、最終的には削除しましょう)
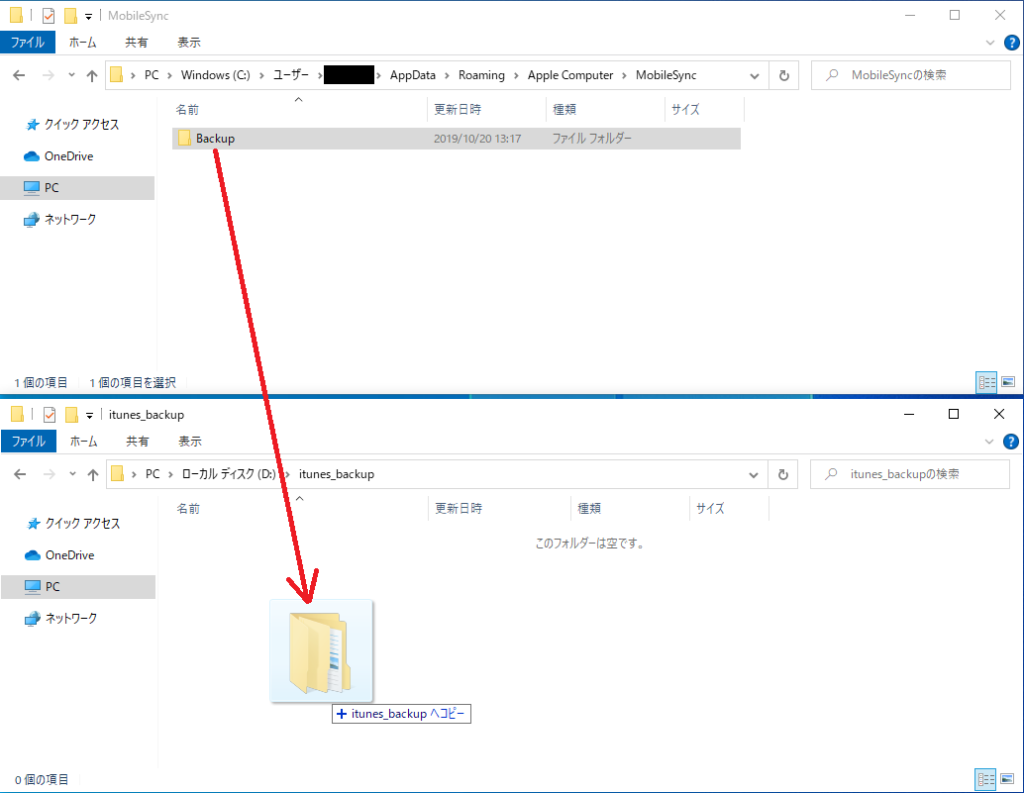
コピー&ペーストが完了したら、Cドライブの元データは削除。
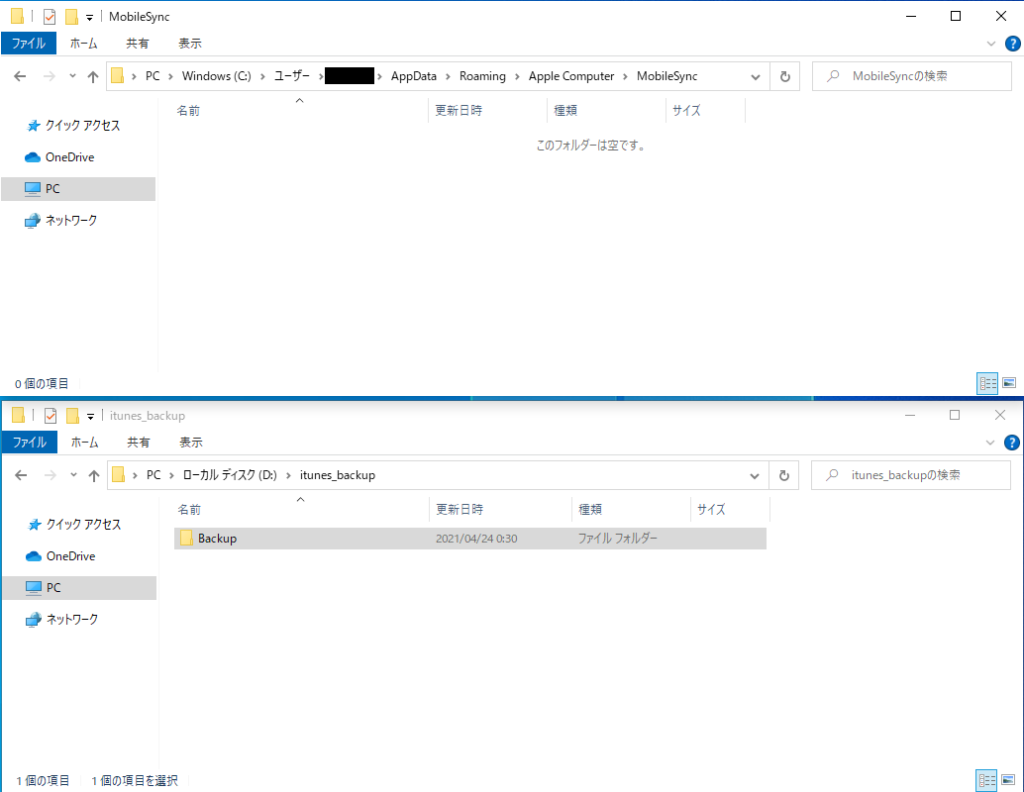
④コマンドプロンプトを起動
コマンドプロンプトを起動します。
「いきなり何!?意味分かんない!!パニック!!」
ってならないでください笑。
作業自体は簡単です。
■画面左下の「ここに入力して検索」に「cmd」と入力。
↓
■コマンドプロンプトを「管理者として実行」する。
↓
■「このアプリがデバイスに変更を加えることを許可しますか?」には「はい」を選択。

「cmd」と入力して「管理者として実行」します。
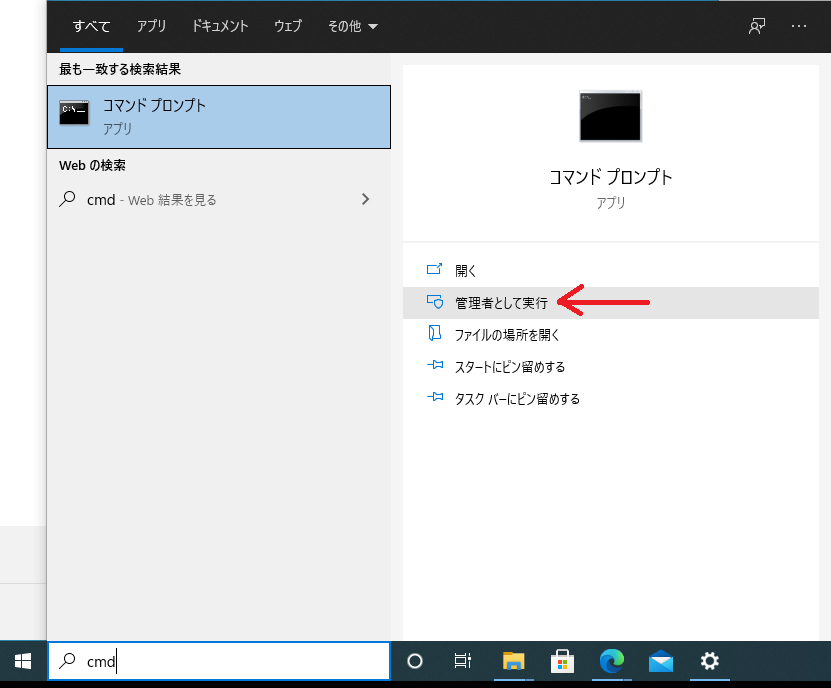
脳死で「はい」をクリックします笑。
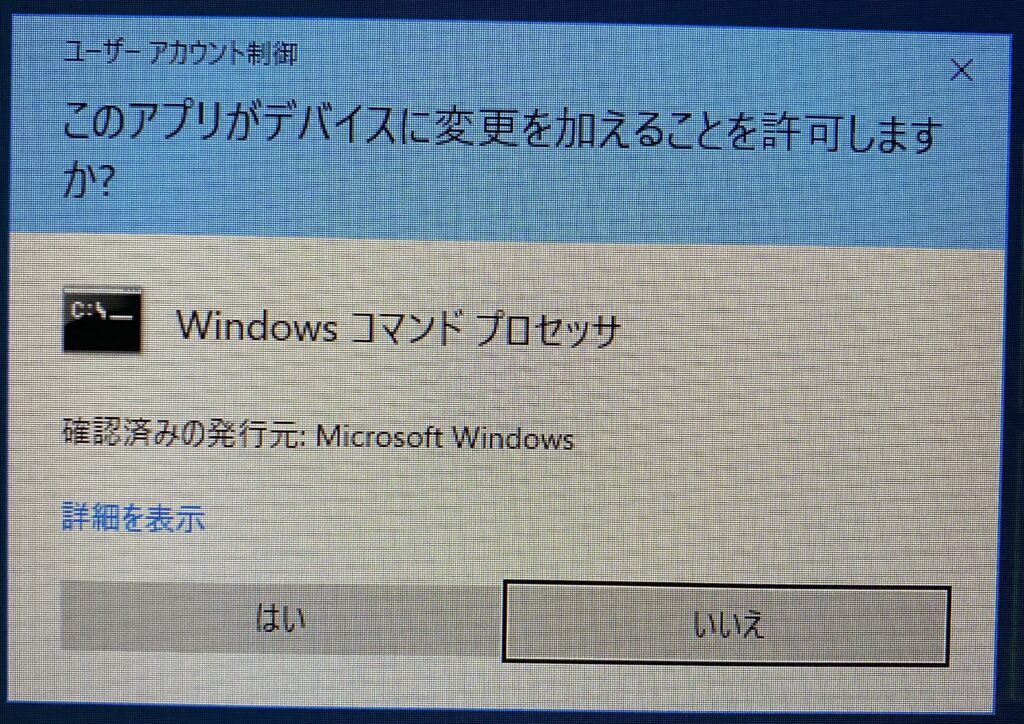
無事、コマンドプロンプトが起動します。
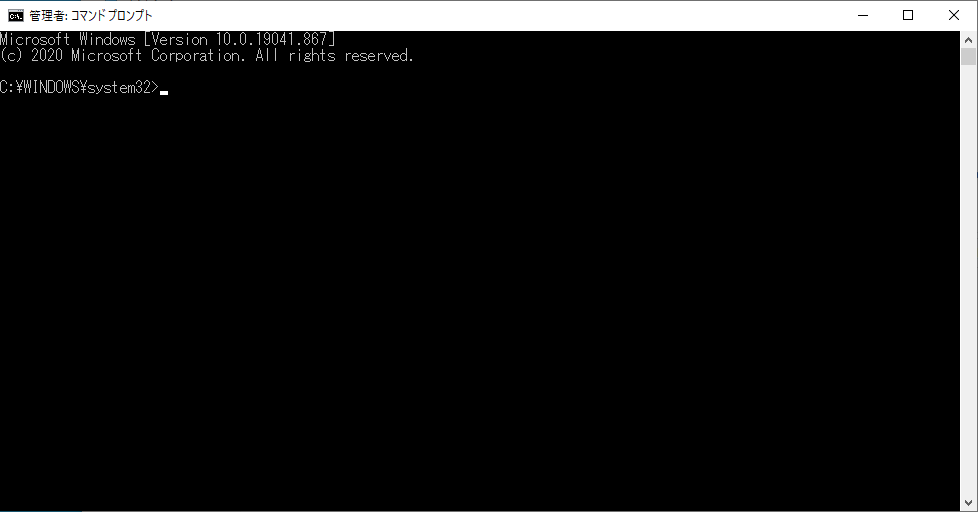
⑤呪文を入力する笑
コマンドプロンプトが無事起動したら、下記の呪文を入力します笑。
mklink /d “C:\Users\■■■\AppData\Roaming\Apple Computer\MobileSync\Backup” “D:\itunes_backup\Backup”
・「■■■」の部分は、人それぞれのユーザー名。
・「D:\itunes_backup」の部分は、先程作った「新しい保存先」。
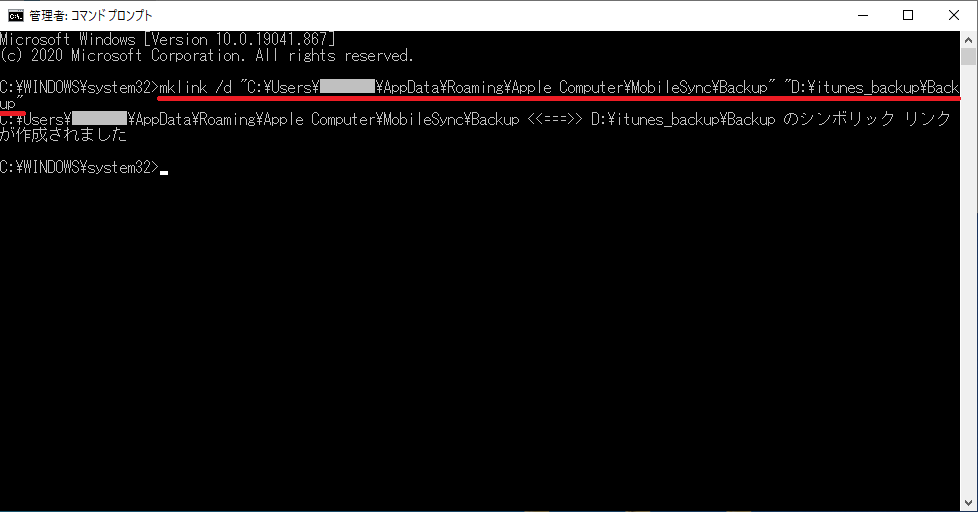
入力が完了したら「Enterキー」を押します。
その後、上図の通り「~のシンボリック リンクが作成されました」と表示されたら、無事、作業完了です!
⑥結果確認
作業は完了しましたが、結果は確認しておきましょう。
下記の点を確認します。
■Cドライブ上の元の場所に「Backup」というフォルダーが作成されている事を確認(ショートカットの見た目)。
↓
■上記フォルダを右クリックして「プロパティ」をクリック。
↓
■「ショートカット」タブにて、「リンク先」が「新しい保存先」になっている事を確認。
↓
■「ファイルの場所を開く」をクリックして、「新しい保存先」が開けばオッケー。
実際の確認画面を見ていきます。
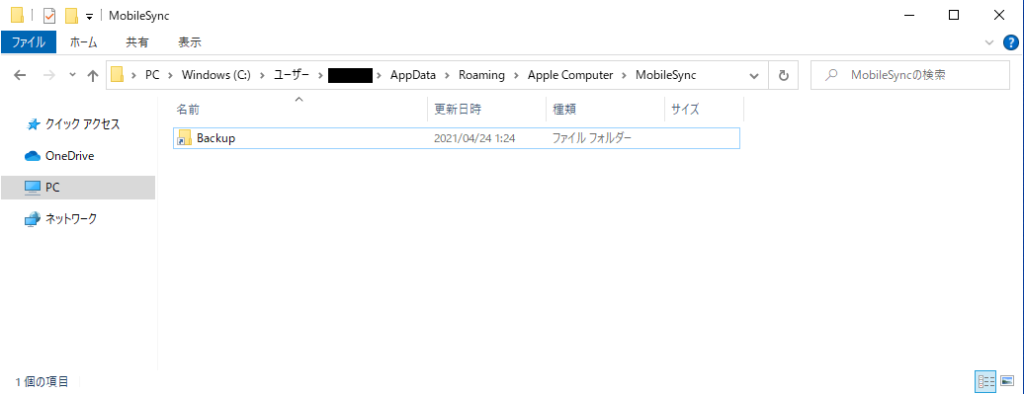
↓↓↓
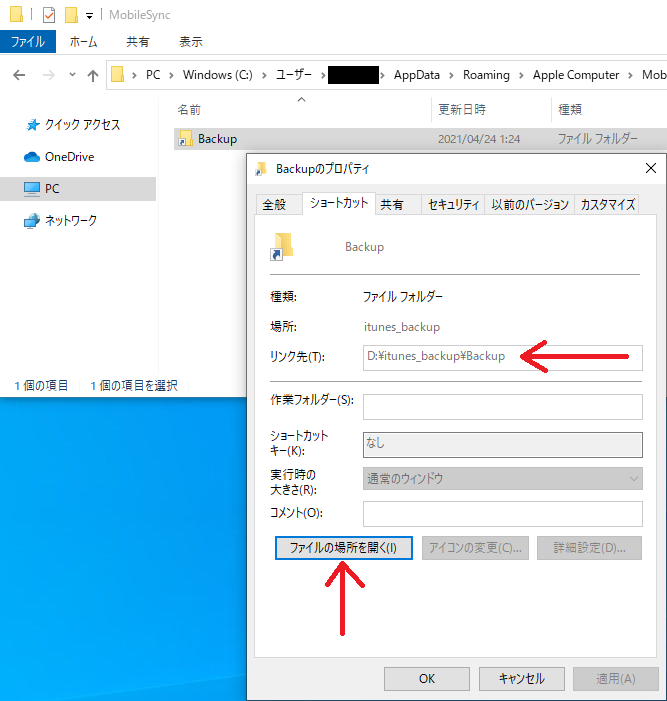
ここまで確認出来たら全て完了です!
お疲れ様でした!
さいごに
上記の作業を完了して、僕のCドライブも無事、まともな空き容量を確保できました笑。
前回の記事の通り「空き容量実質ゼロ」の状態から・・・
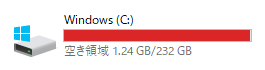
↓↓↓
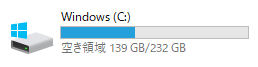
139GBの空き容量を確保できました!!!
バーが赤くない・・・笑。

ドライブ全体で見ても健全な状態になりました。
iPhone自体のストレージが年々増大していく中で、僕と同じ様に「バックアップデータの増大」に困っている人は多いと思います。
今回の記事が、そんな悩みの解決策になれば幸いです!
ではでは~~