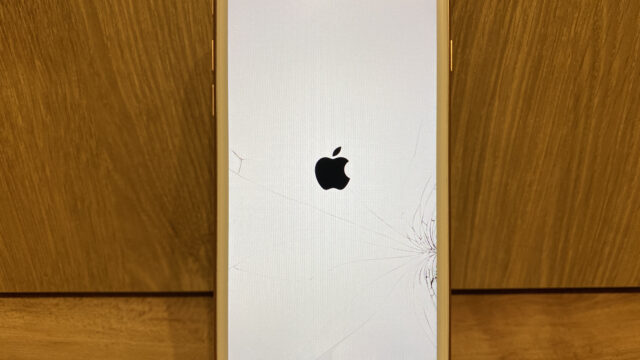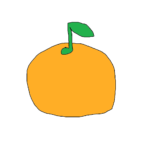どうも、おれんじ(OLANGE)です。
決心する時は早いものです。
ついに!ついに!auから楽天モバイルへの乗り換えを決心し、申し込み完了しました!!
サンキューau、グッバイau、約15,6年間、ほんまありがとう・・・。
auには感謝しかありませんよ!!感謝しか、あるわけないじゃないですか!!
はい、でも事情が変わったんで乗り換えますね笑。
楽天モバイル渾身の新プラン「Rakuten UN-LIMIT Ⅵ」については↓こちら↓の記事で書いていますので、興味のある方はどうぞ!
目次
auから楽天モバイルへの乗り換え概要
まず今回のスタンスを最初に言っておきます。
「どこよりも分かりやすく!」とか「これだけ見れば完全解決!」とか、そういうスタンスの記事ではありません笑。
でも、僕が「実際に作業した画面」を紹介するので、これはこれでイメージが湧きやすいかなと思います。
それでは概要を簡単に。
・先着300万名限定の「1年間無料」は間に合いました(2021年2月6日現在)。
・現在申し込めるプランは「Rakuten UN-LIMIT Ⅴ」で、「Rakuten UN-LIMIT Ⅵ」のプラン開始と同時に自動で移行される。
・現在使っている機種はiPhone11で、楽天モバイル移行後もこの端末を使用します。
・auから購入したiPhone11の分割支払い残額があったので、作業前に一括精算の申し込みをしました。
・「au IDのアカウントとパスワード」と、「au契約時に決めている4桁のパスワード」は、あらかじめ確認しておくとスムーズ。
・既に「楽天会員」の方は、「楽天会員のアカウントとパスワード」もあらかじめ確認しておくとスムーズ。
・全行程の所要時間は、スムーズなら精々1時間も掛かりません。
前置きはこのくらいにしておいて、実際の手順の紹介をします!
手順と言ってもそんなに難しいことはなく、大きく分けると2つの作業だけです。
①auからMNP予約番号を取得
②楽天モバイルに新規申し込み
簡単ですね笑。
この2つの作業をやってしまえばお終いです。
①auからMNP予約番号を取得
まずはau IDにログインします。
「au ID」でググればログインページが出るので、ログインしましょう。
「au ID」にログインしたら、「ご利用ガイド」をクリックします。
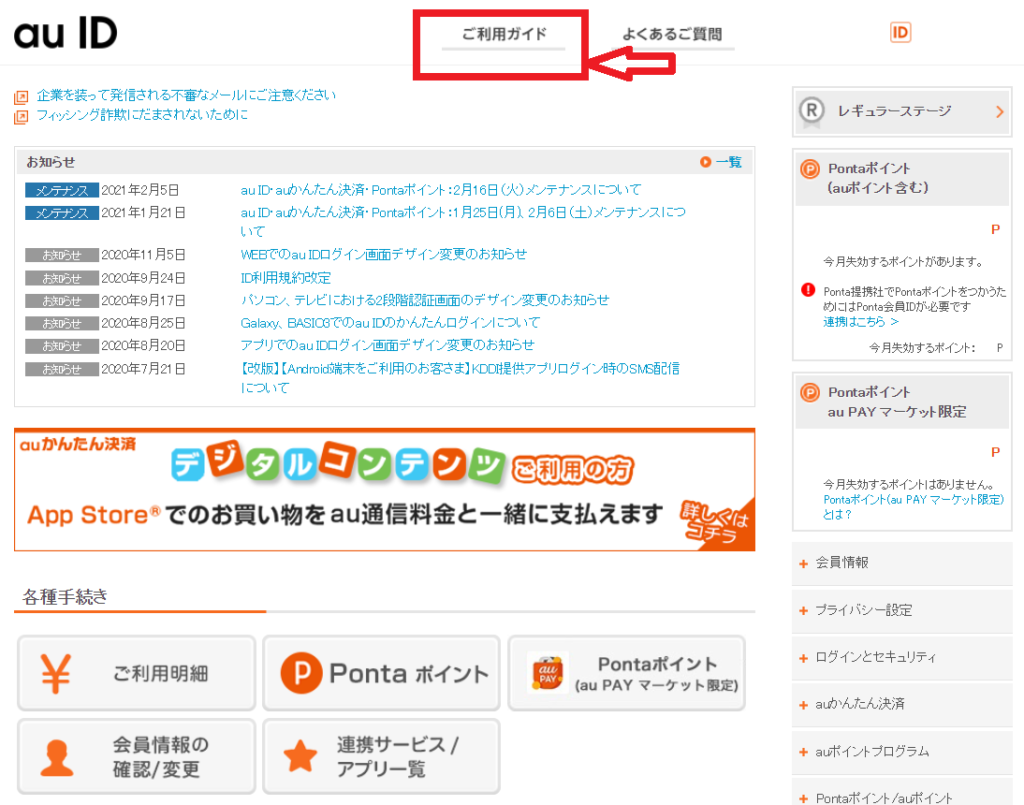
「My au」をクリックします。
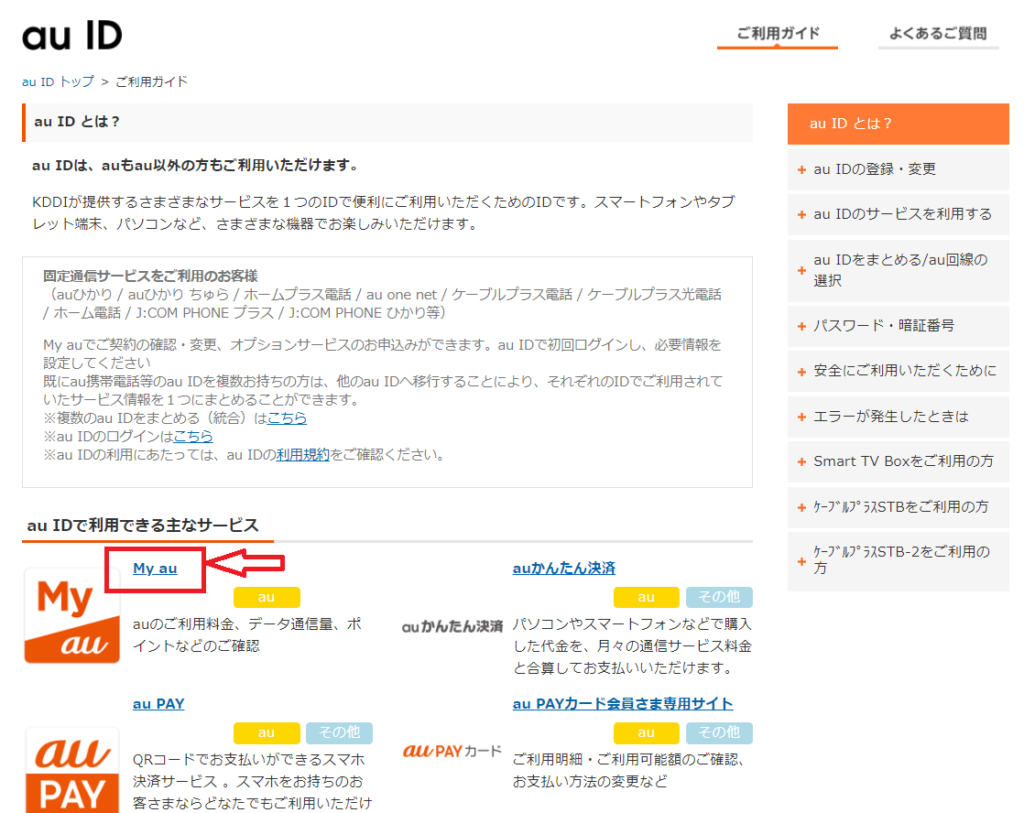
「My au」に入ったら、「スマートフォン・携帯電話」をクリックします。
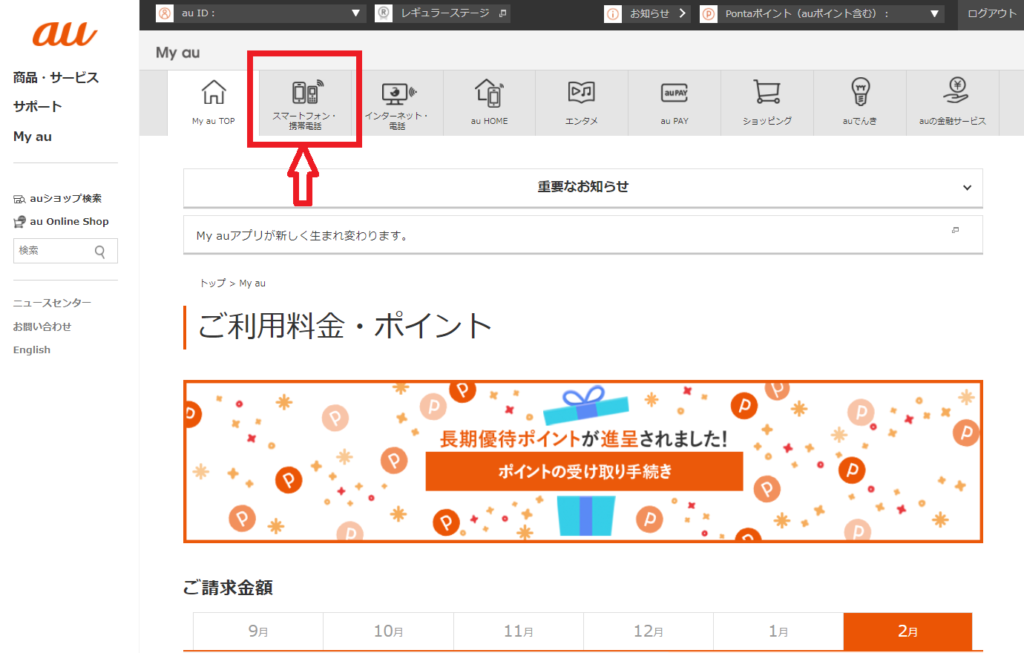
「ご契約内容/手続き」をクリックします。
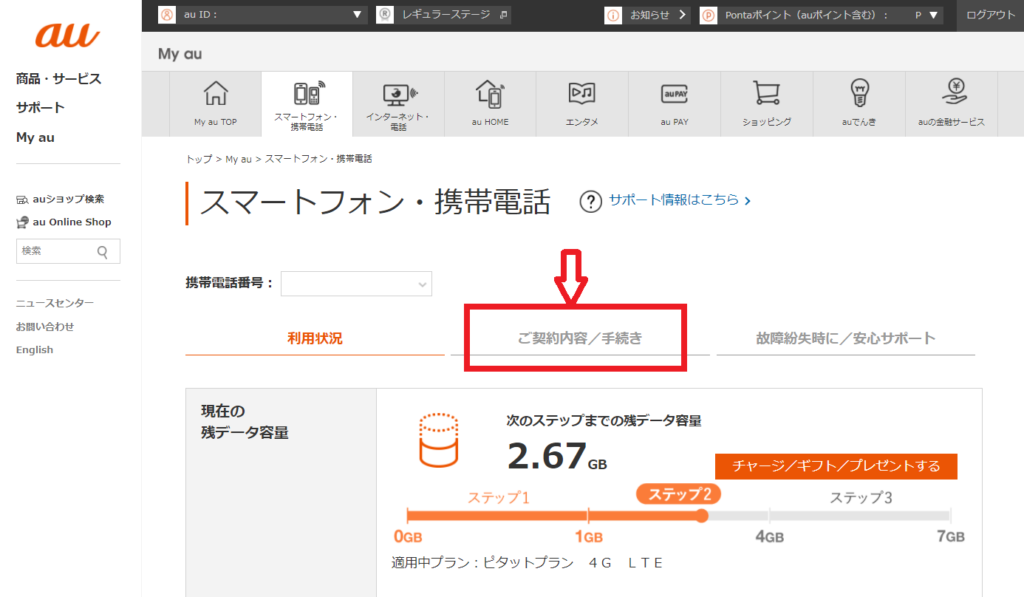
「MNPご予約」をクリックします。
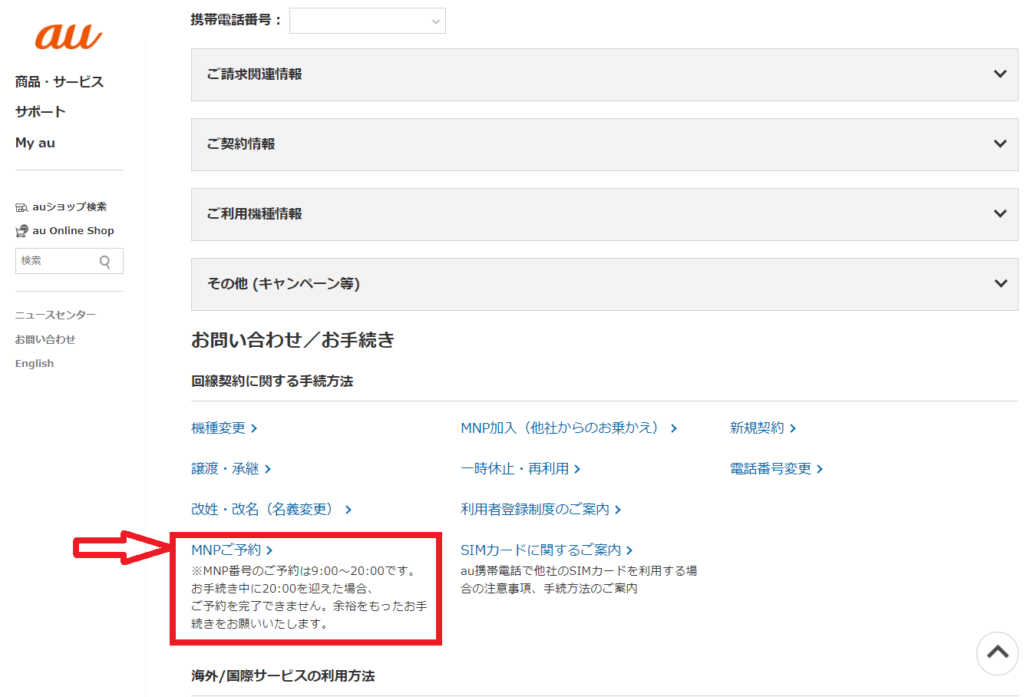
MNP予約番号を取得する携帯電話番号を選びます。
僕を含め、大抵の方は1つの番号しか持っていないと思いますので、そのまま「次へ」をクリックします。
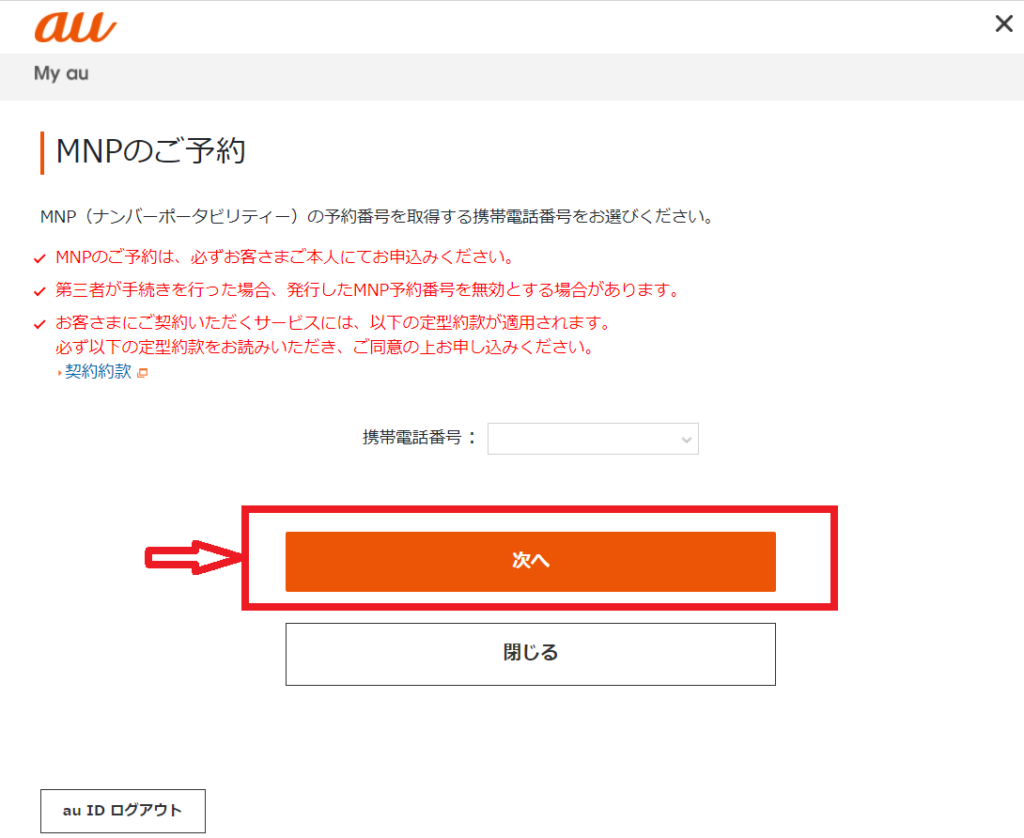
「残ってるポイント」のことや「データお預かりサービス」についての注意確認をされます。
どうでもいい人はスルーしましょう笑。
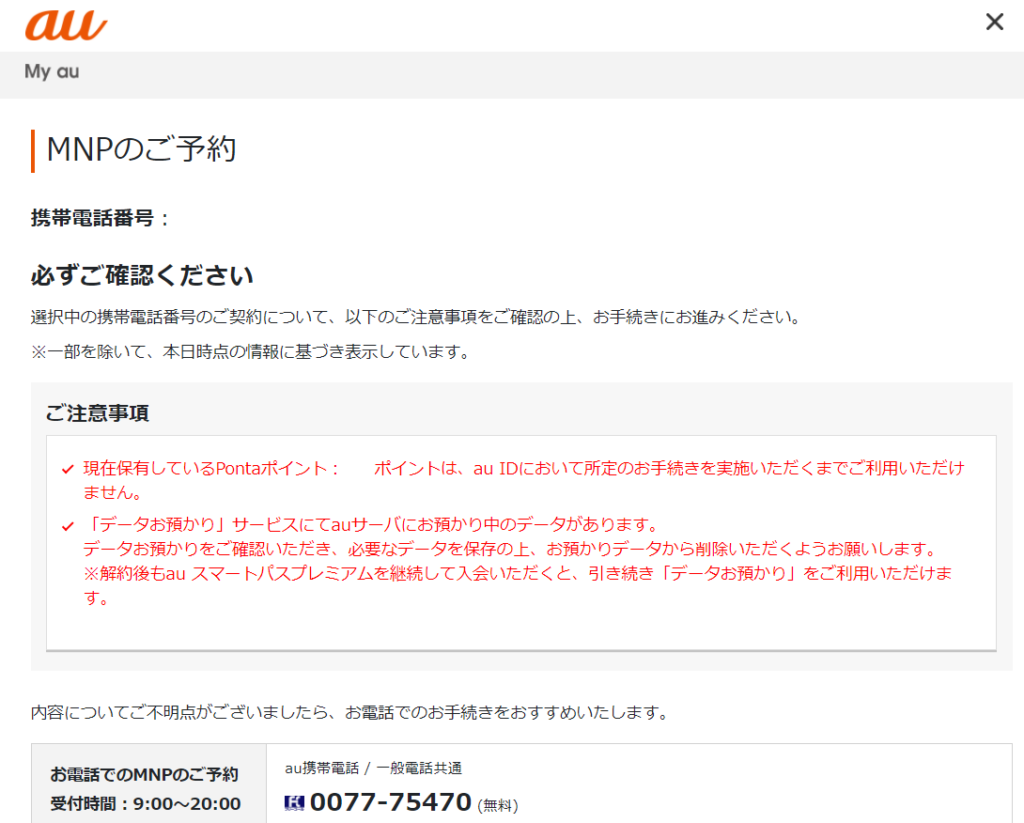
ページ下部までスクロールし、「確認して次に進む」をクリックします。
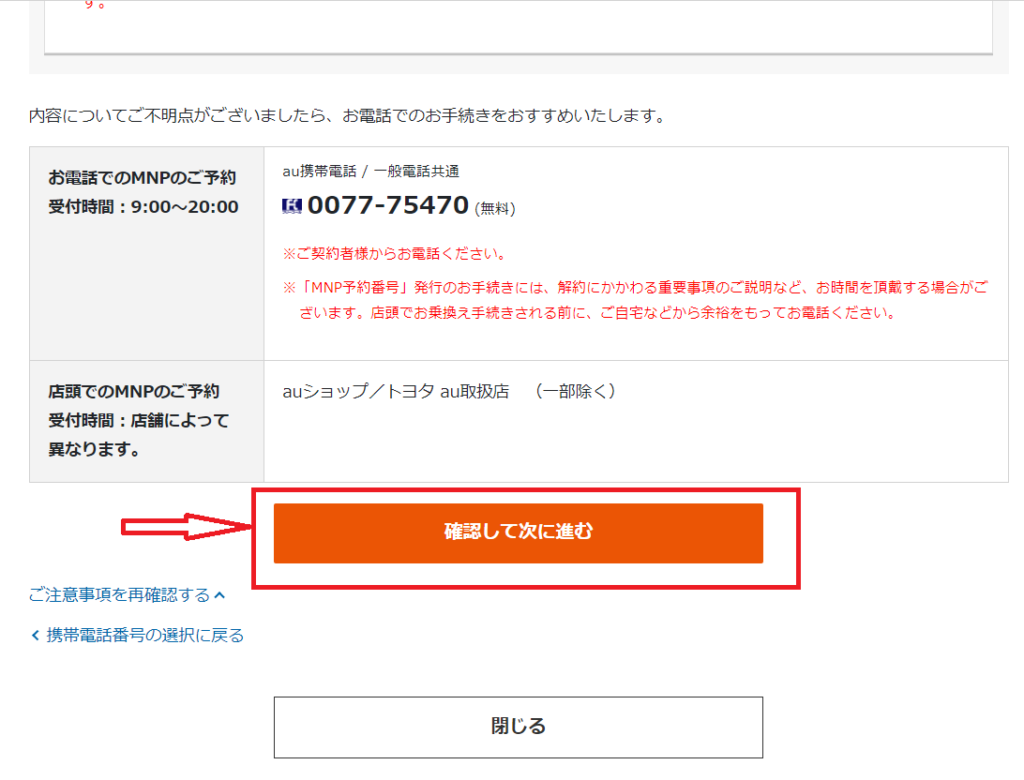
au契約時に決めた「4桁のパスワード」を入力し、「次へ」をクリックします。
完全に余談ですが、僕はこのパスワードにすごく思い入れがあり、「中学校の卒業式の日付」をパスワードにしていました。
中学卒業と同時に携帯電話を買ってもらった良い思い出です。
当時は「2つ折り」のケータイがイケてた時代です笑。
余談が長くなりました笑。
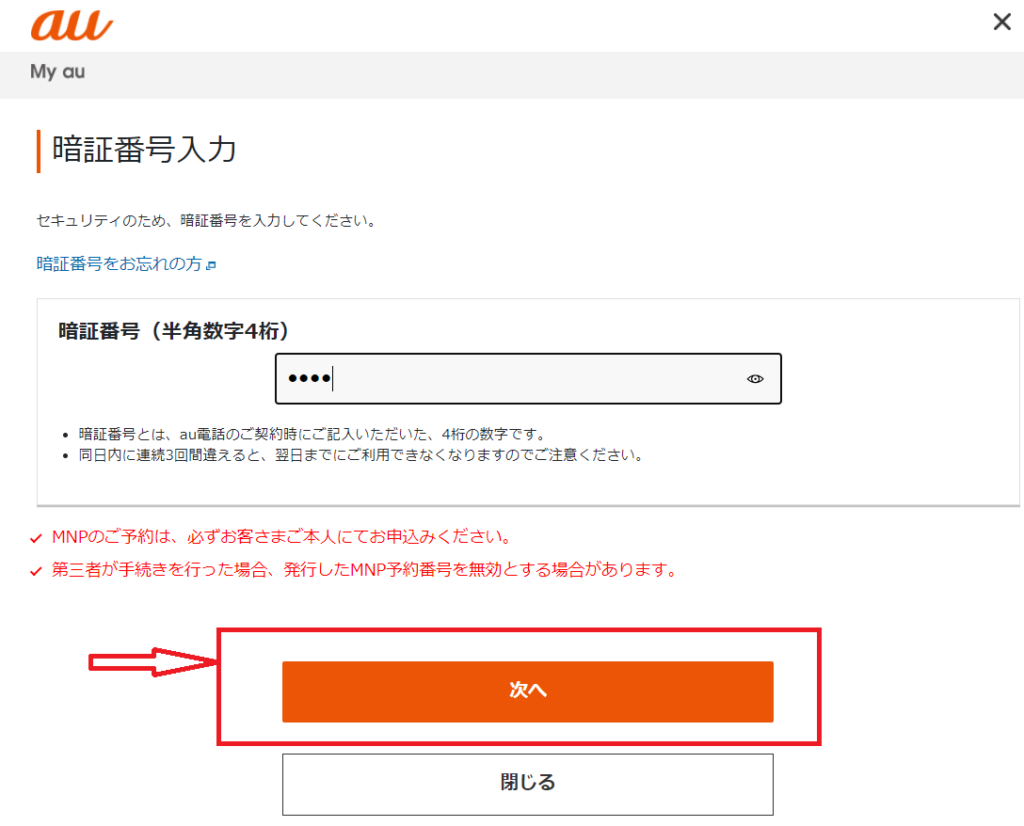
「MNPのご予約」ということで1から9まで手順があり、何だか長そうですが「言われた通りに進めば一瞬」です。
ということで、ここの1から9は省略します笑。
悪く思わないでください笑。
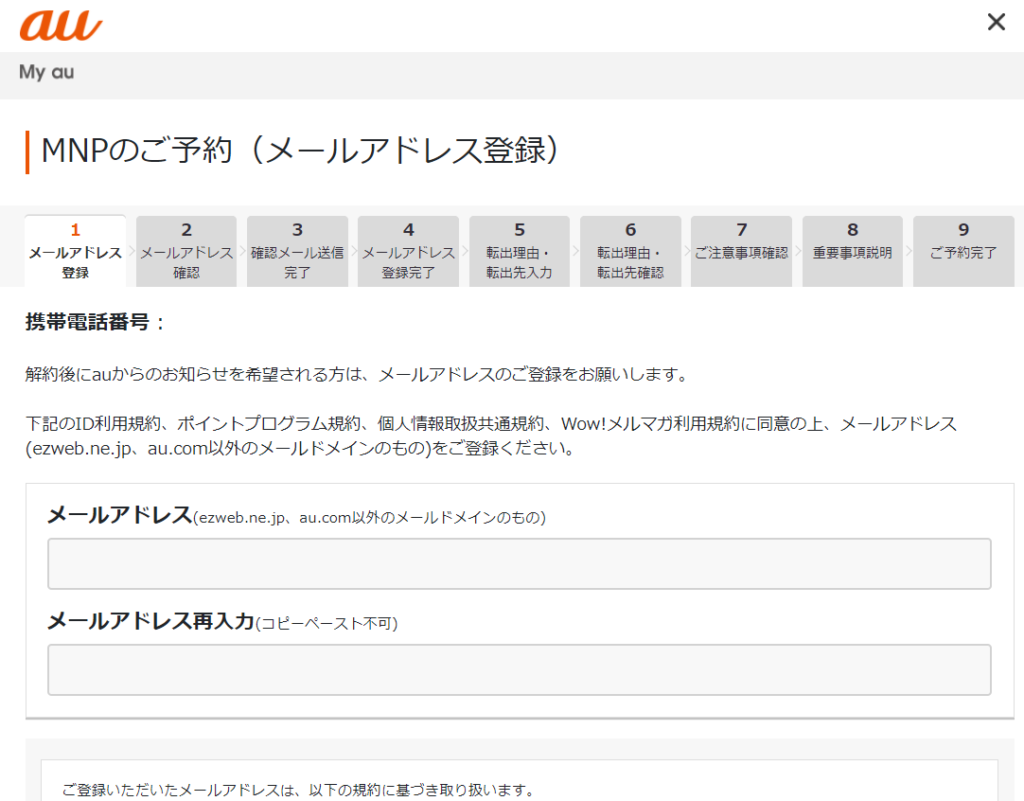
という訳で、1から9まで処理したらめでたくMNP予約番号を発行されます!
おめでとうございます!
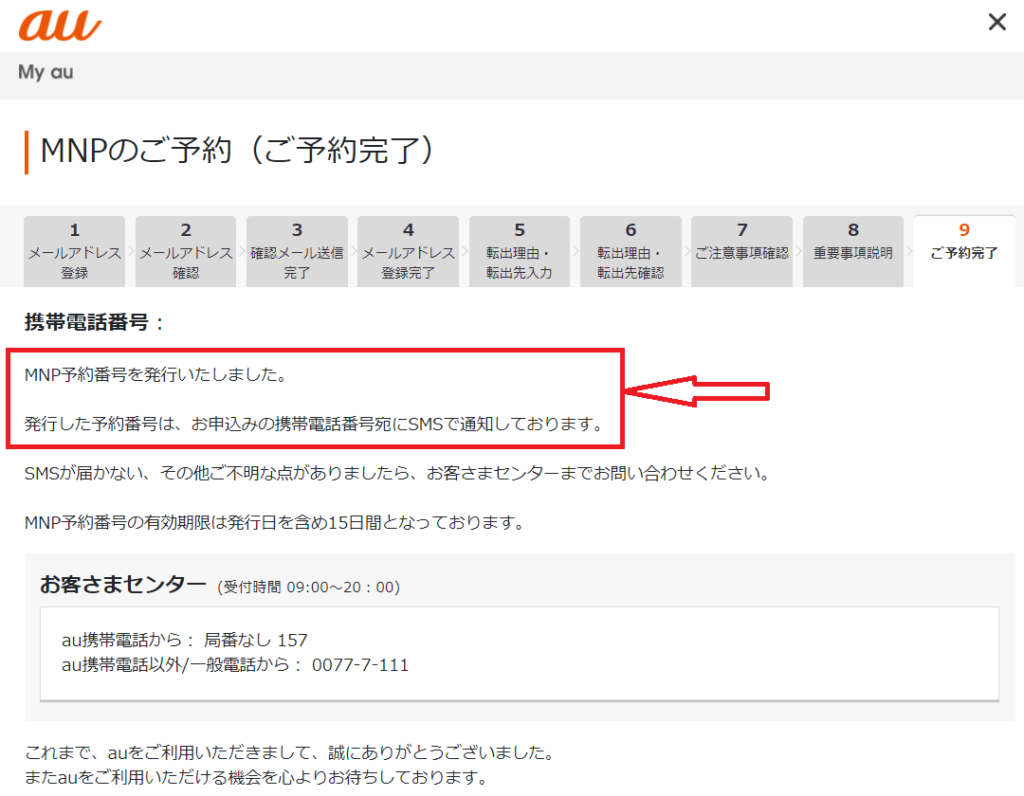
で、「発行した予約番号は、お申込みの携帯電話番号宛にSMSで通知しております。」って書いてあるんですけど、焦らないで下さい。
僕はSMSに通知が来るまでに、たぶん10分~20分くらい掛かりました。
この手のやつって、大概クリックした2秒後には通知が来ますよね?
だから「え、通知来ない・・・大丈夫!?」って不安になるかもしれませんが、焦らず少し待ってみて下さい。
半日経っても通知が来ない人は・・・焦りましょう笑。
②楽天モバイルに新規申し込み
無事「MNP予約番号」がゲット出来たら、いよいよ「楽天モバイル」の申し込みです!
また「楽天モバイル」とかでググって、「楽天モバイル」のトップページにアクセスしましょう。
「新規/乗り換え(MNP)お申し込み」をクリックします。
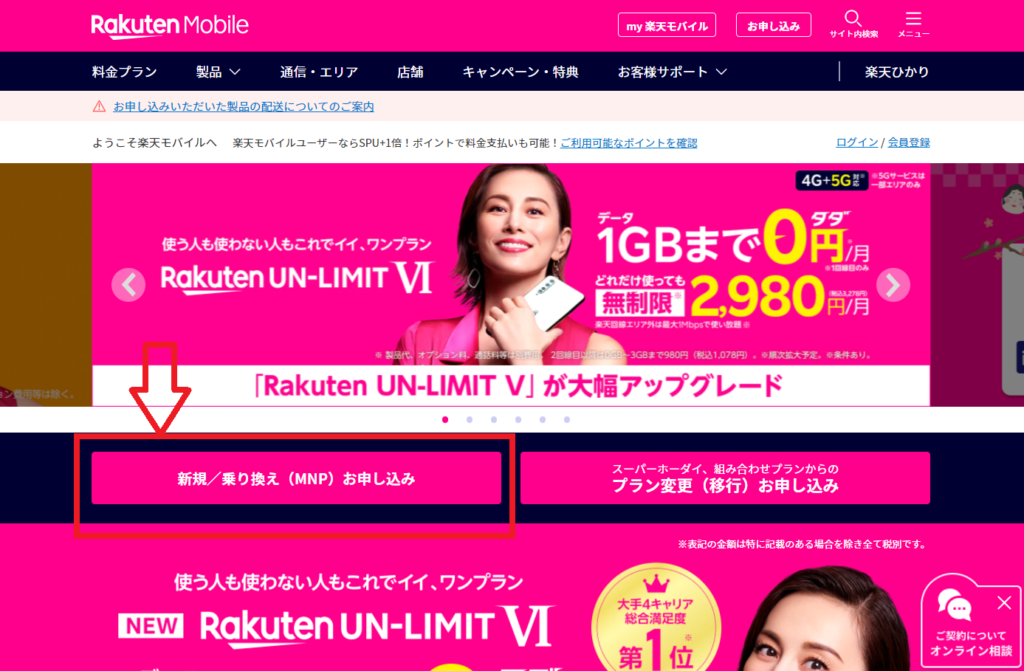
「楽天モバイルのみ申し込む」をクリックします。
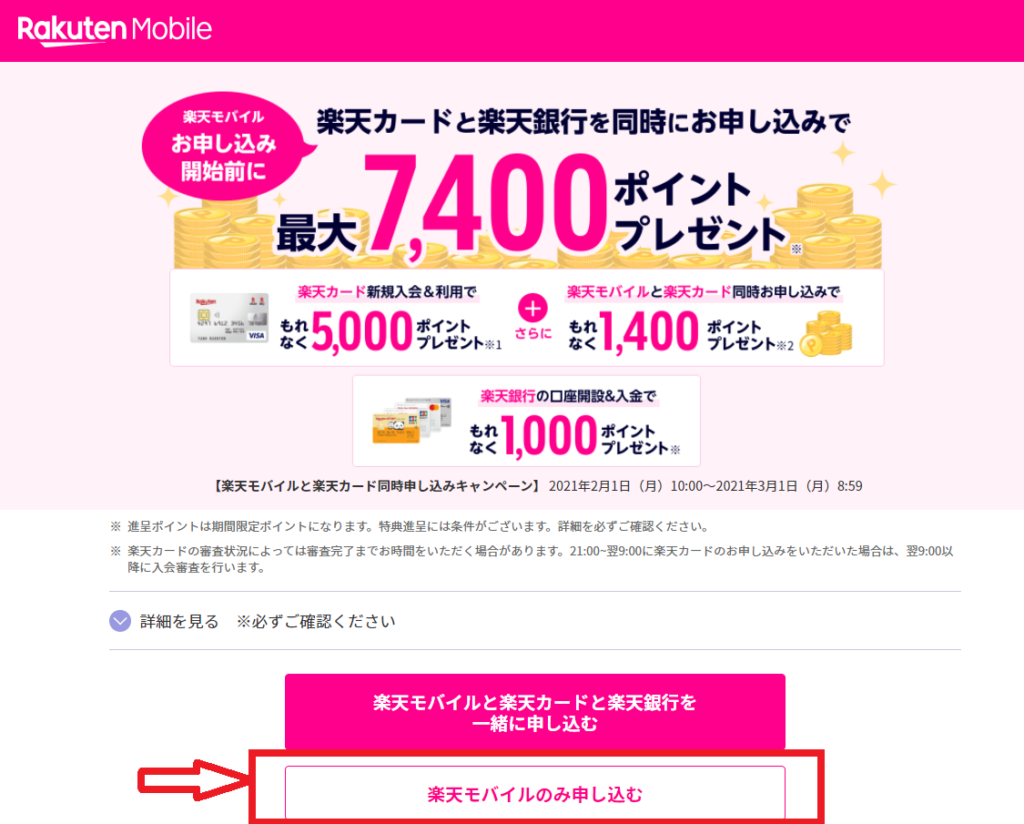
「プランを選択する」をクリックします。
(概要でも書きましたが、今契約できるのは「Rakuten UN-LIMIT Ⅴ」です)
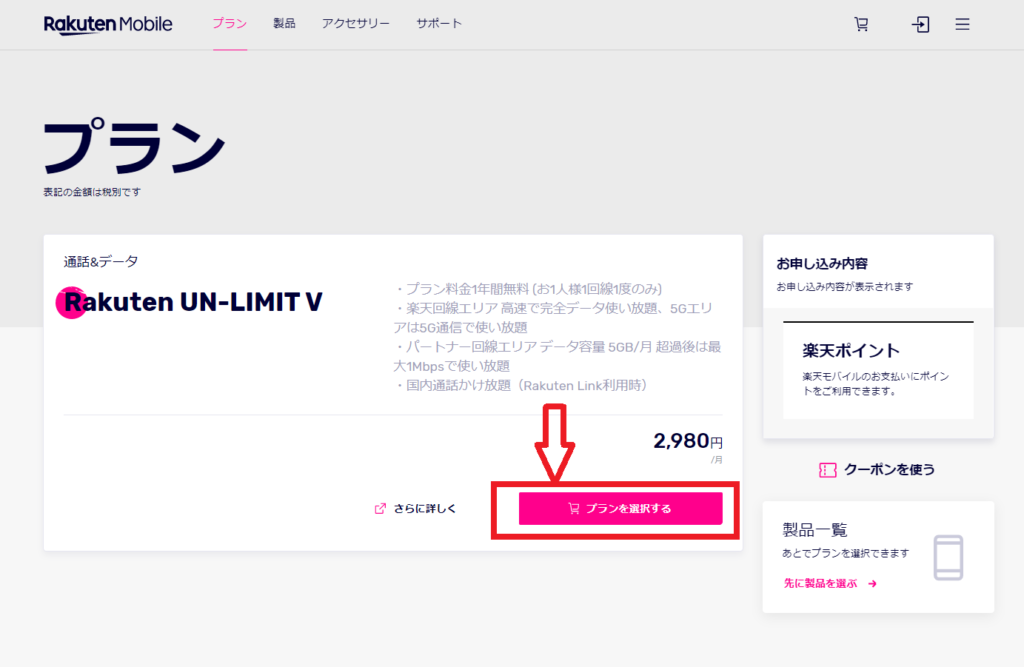
右側にドヤ顔で「0円」の文字が表示されまくっているのを見て嬉しくなります笑。
余計な「サービス」にチェックを入れてしまわない様に注意しましょう笑。
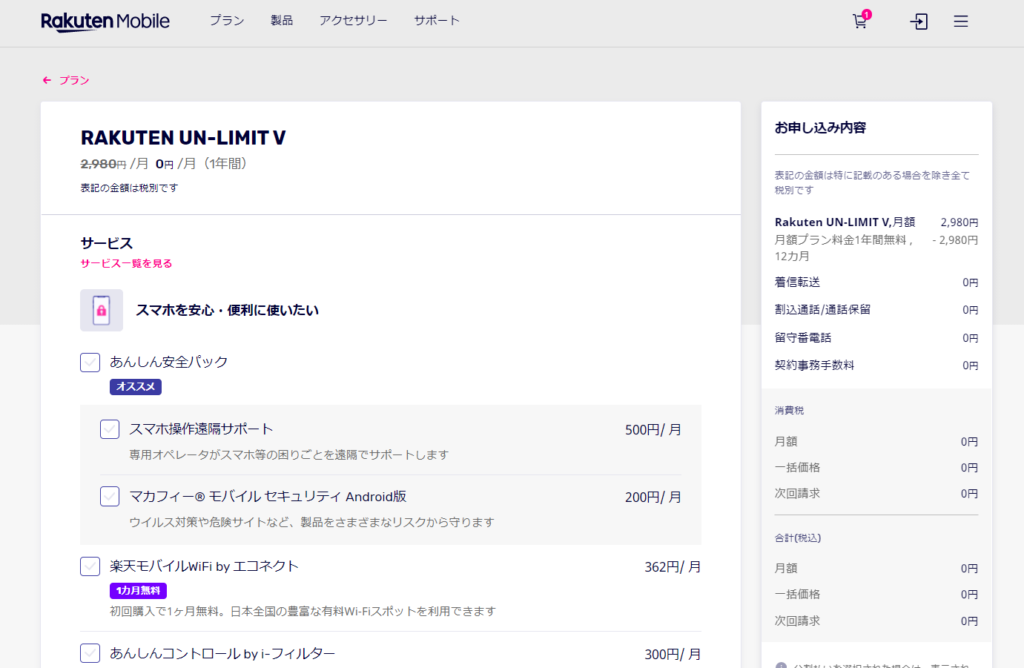
画面下までスクロールして、僕は「nanoSIM」なのでこれを選択します。
これは各人で違うと思うので、必ず確認してください。
でも、「自分で物理SIMを挿入した記憶のある人」は大体nanoSIMのはずです。
詳しいことはさておきますが、「eSIM」ってのはスマホ本体に内蔵されていて出し入れが出来ない物です。
まあとにかく自分のスマホがどっちなのかは要確認です。
絶対に確認してください、僕は責任は取れません笑。
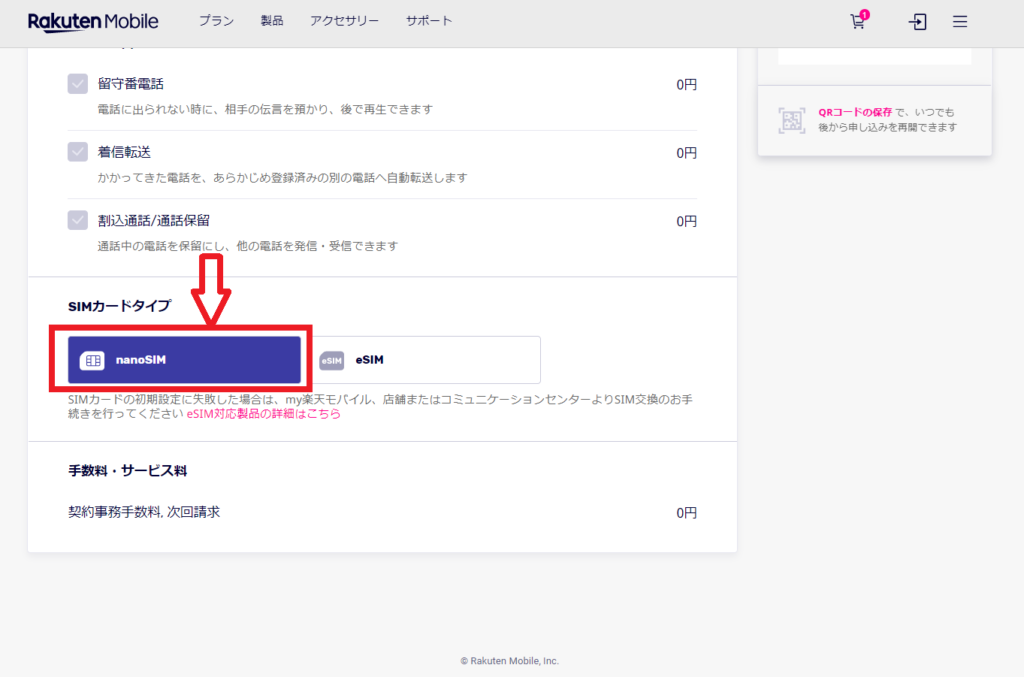
SIMその他の確認が出来たら、「この内容で申し込む」をクリックします。
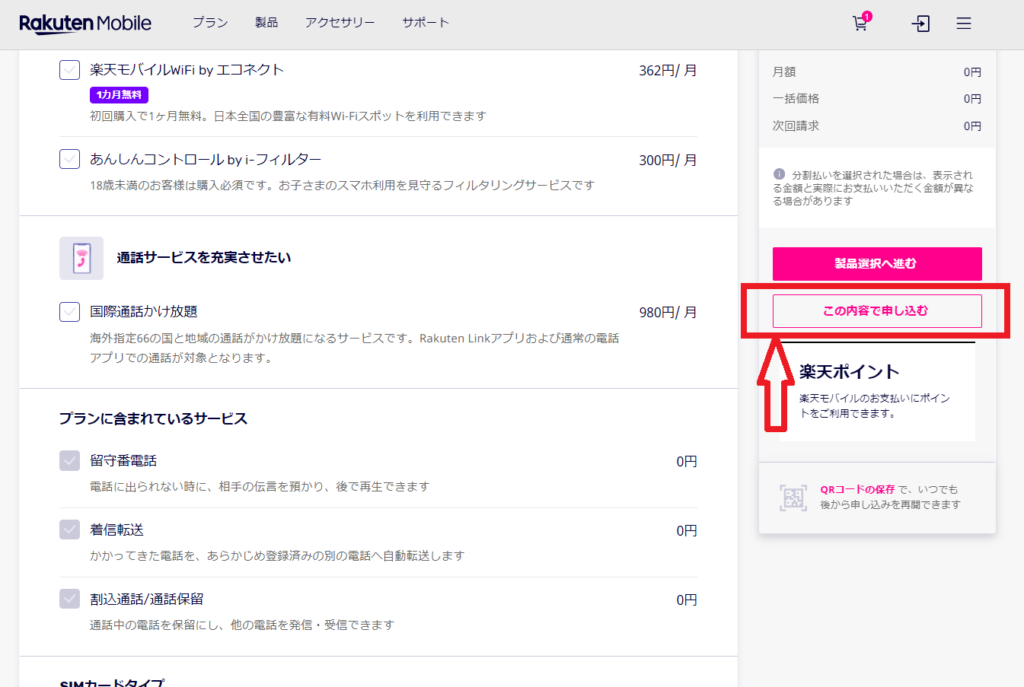
ここでようやく「楽天会員ログイン」画面になるので、ログインします。
楽天会員に未登録の方は、登録が必要です。
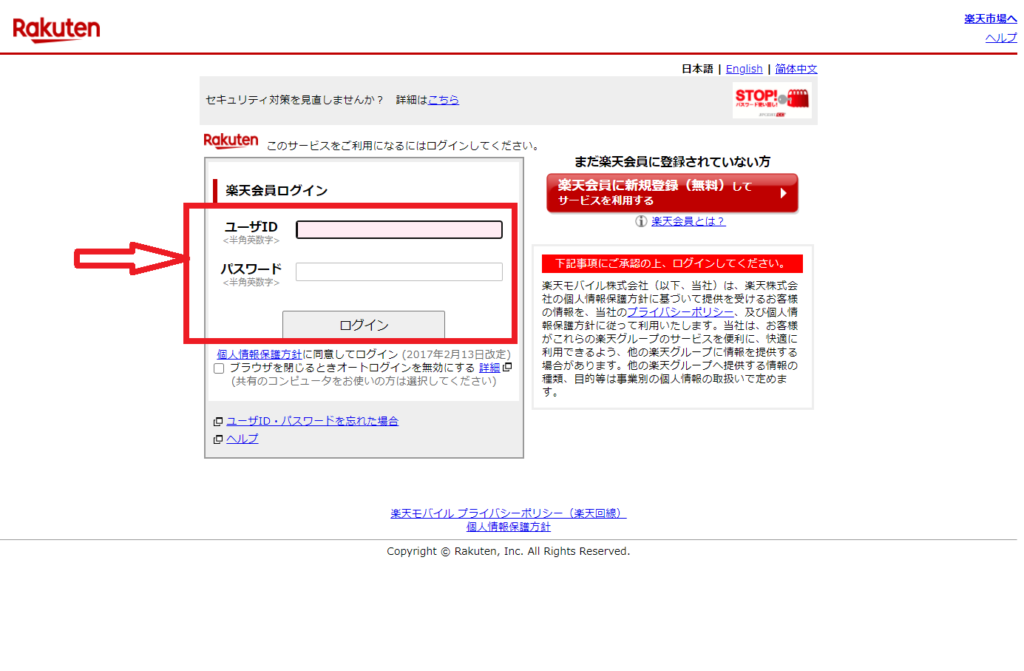
契約者情報が表示されるので、間違いないか確認しましょう。
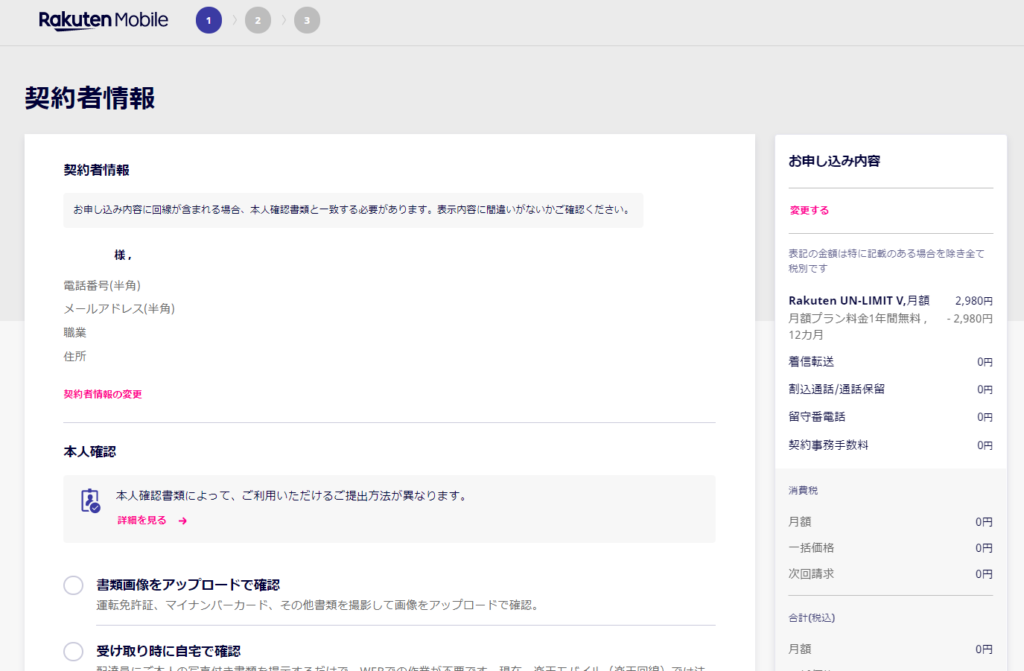
「書類画像をアップロードで確認」を選択して、免許証の表裏を撮影した画像をドラッグ&ドロップでアップロードします。
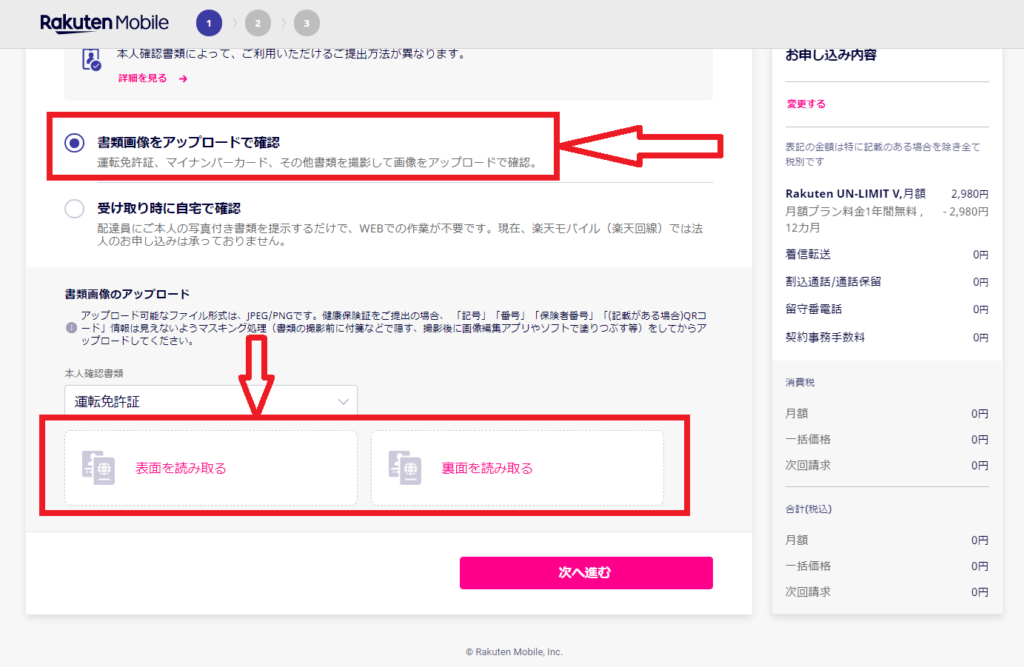
「他社から乗り換え(MNP)」を選択します。
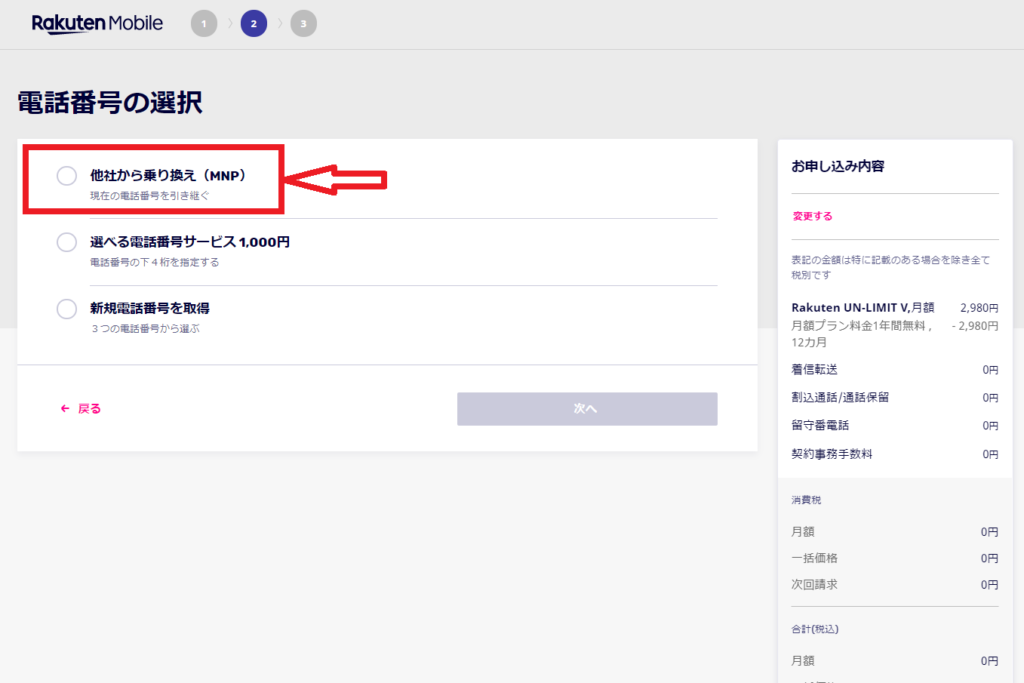
MNP予約番号取得時にSMSに送られてきた情報を入力します。
「有効期限」は右側のカレンダーのアイコンをクリックして入力します。
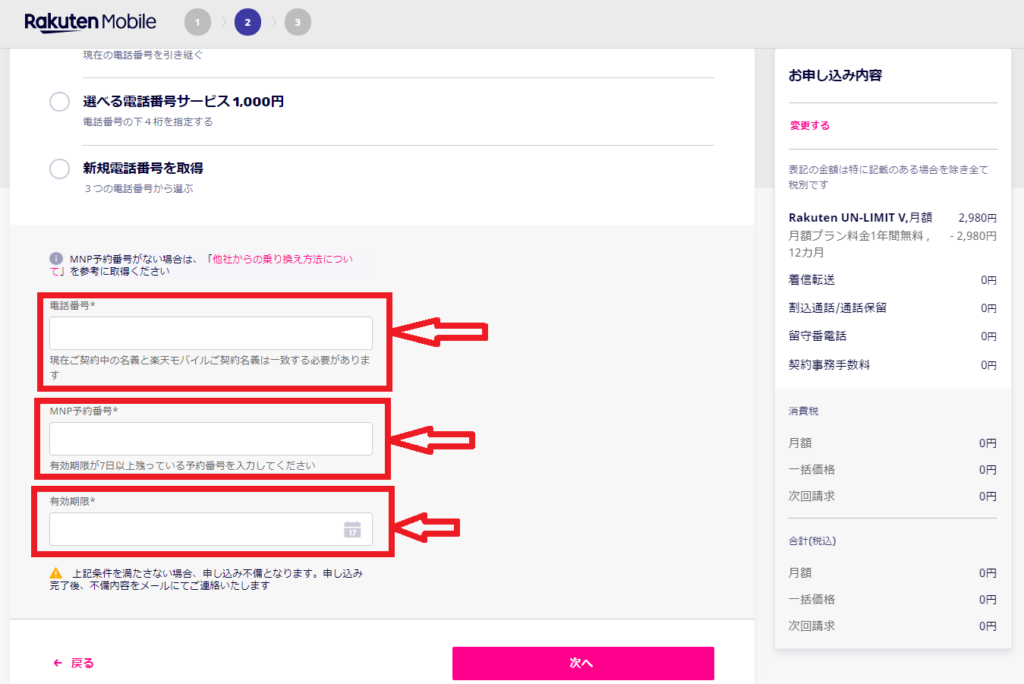
「ご登録された住所に配送」を選択します。
「お届け希望日」や「お届け希望時間」は適当に設定しましょう。
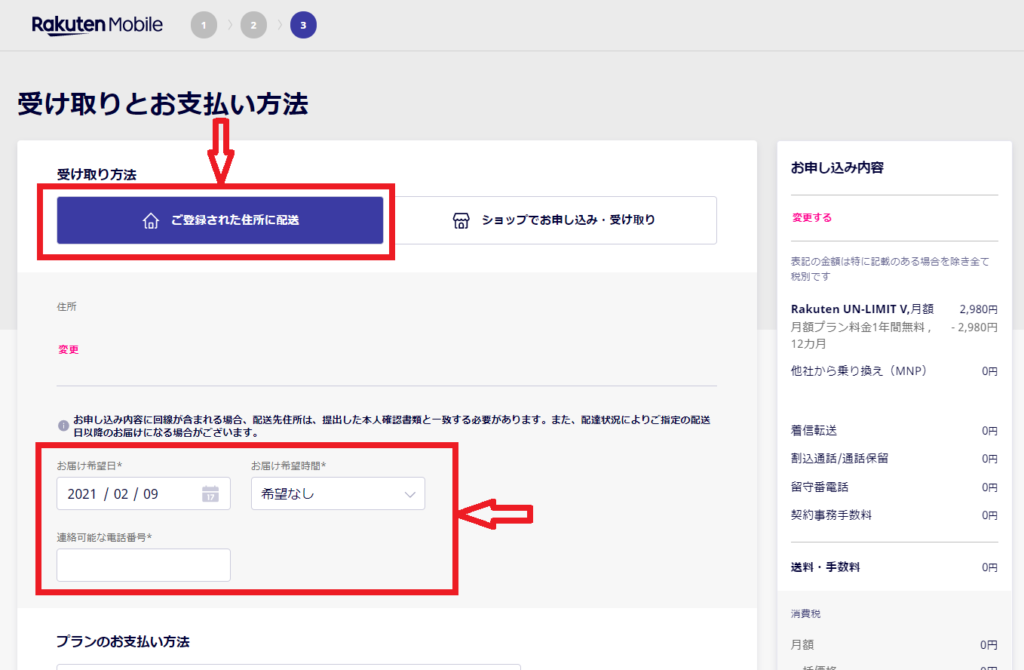
「プランのお支払い方法」を選びます。
「楽天カード」を持っている人は、素直に楽天カードで支払うのが何かと都合が良いと思います。
そして「USE SUPER POINTS」ですが、なぜかここだけフルで英語です。
なんの嫌がらせですかね笑。
英語はよく分かりませんが、たぶん「支払いに楽天ポイントを使うか」っていうことなんじゃないかと思います。
これまた僕は責任取れないので、英語が分かる人に確認してください笑。
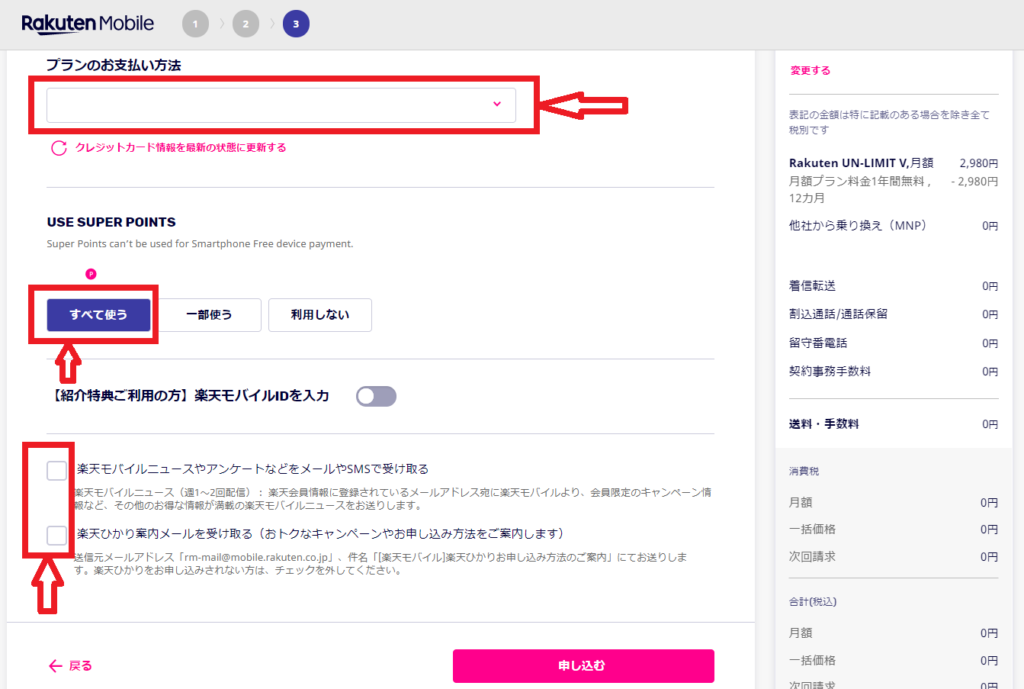
端末本体は買わないので、「この内容で申し込む」をクリックします。
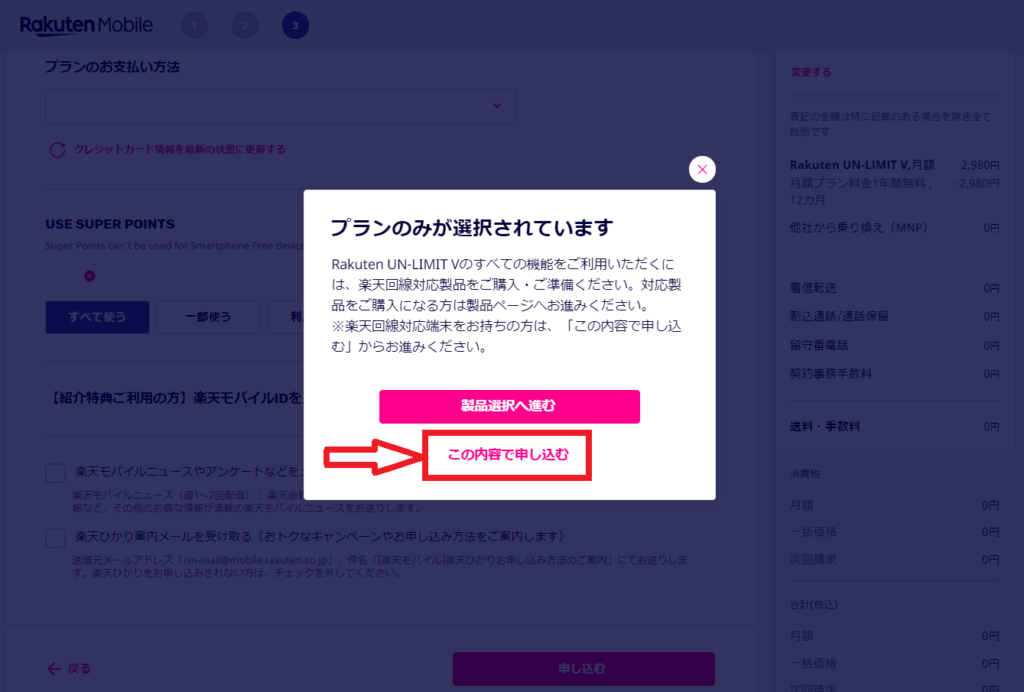
ここまで来たらもう少し、あとは消化試合です。
「同意ラッシュ」に突入するのでひたすら同意します笑。
もちろん内容は確認してから同意です笑。
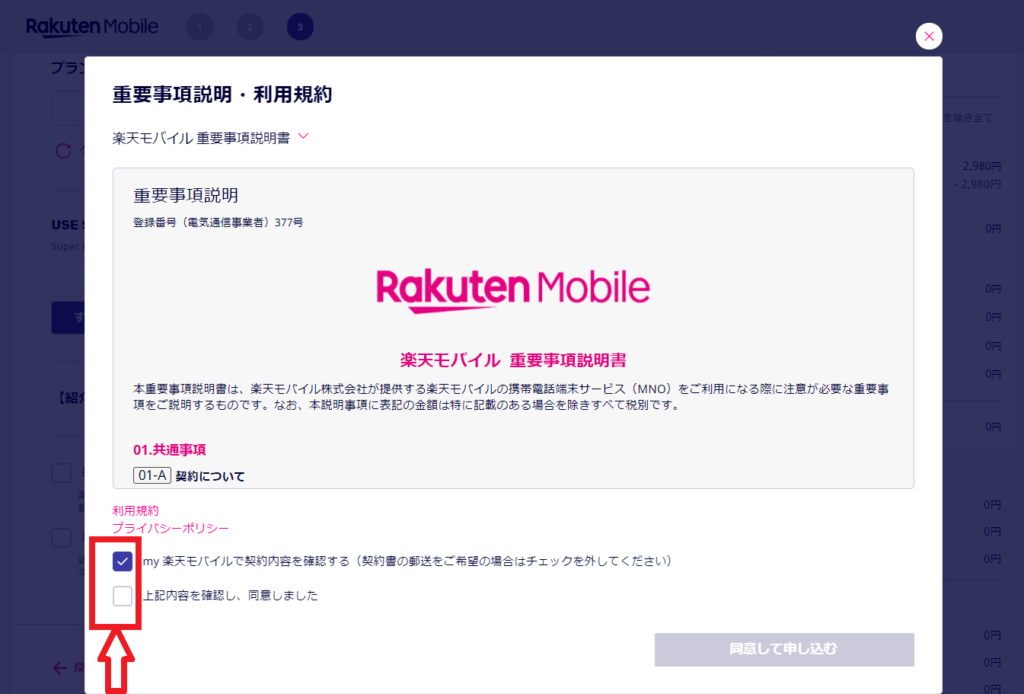
同意します。
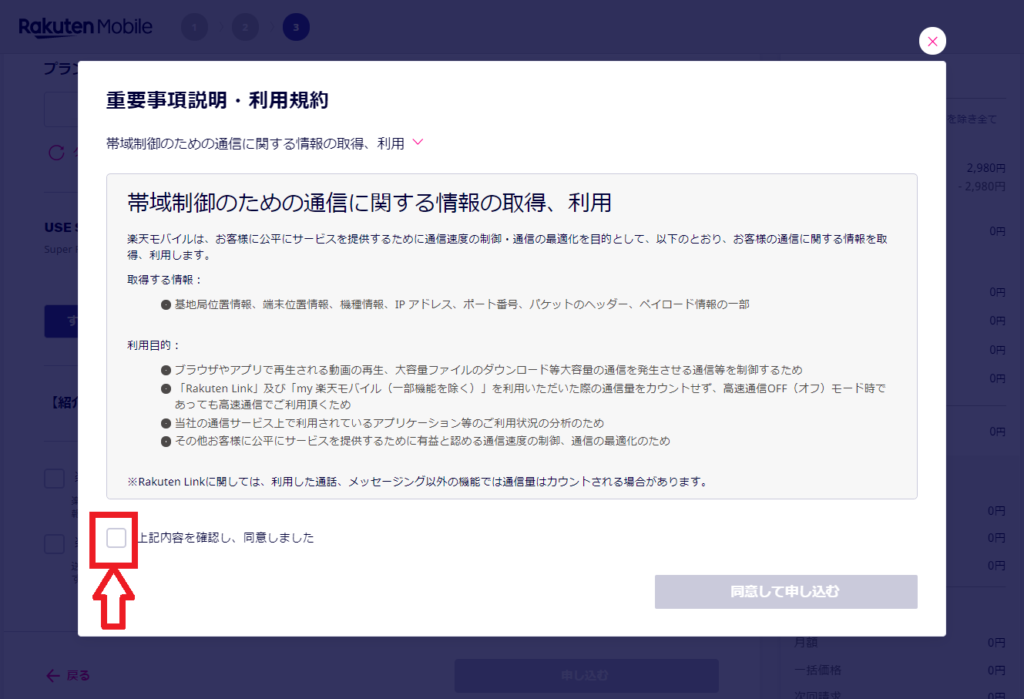
同意します。
最後に「同意して申し込む」をクリックします。
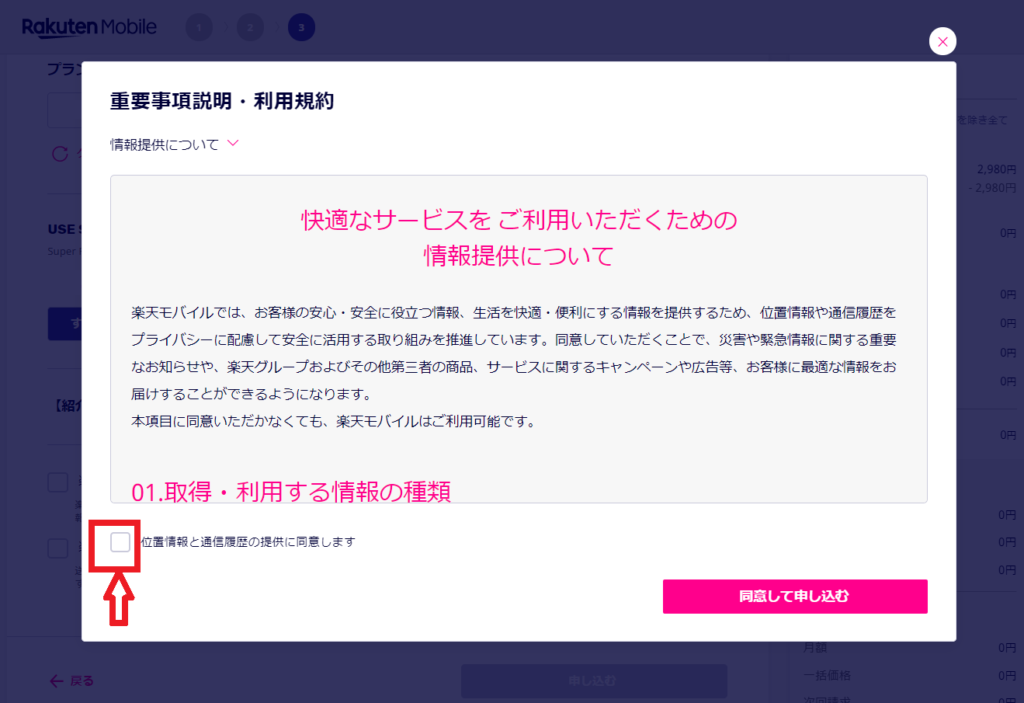
おめでとうございます!
全行程完了です!
これでめでたく「1年間無料」です!!!
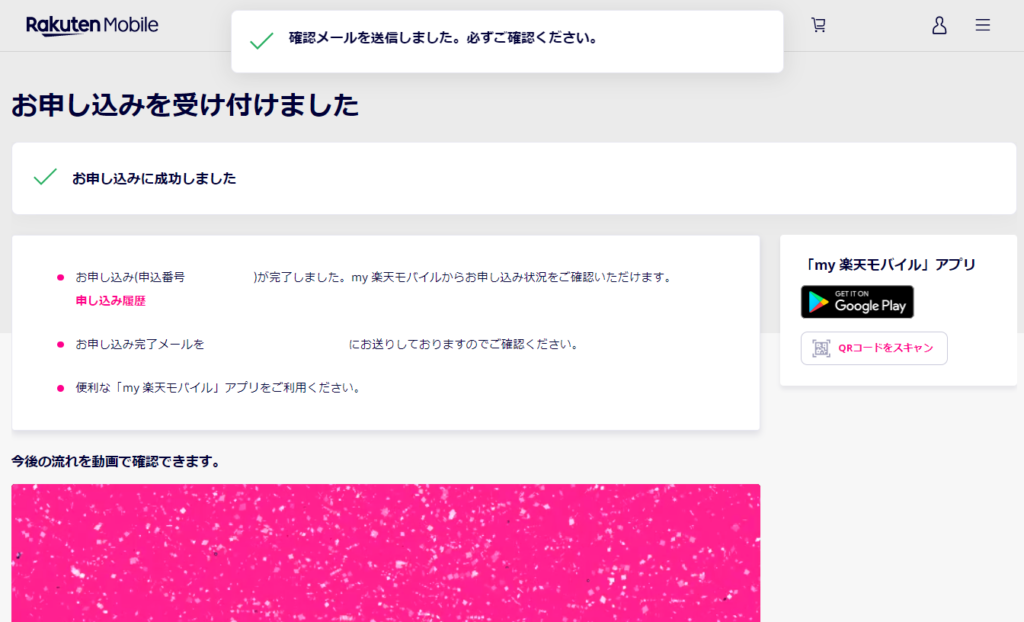
一応、申し込み完了メールを確認しましょう。
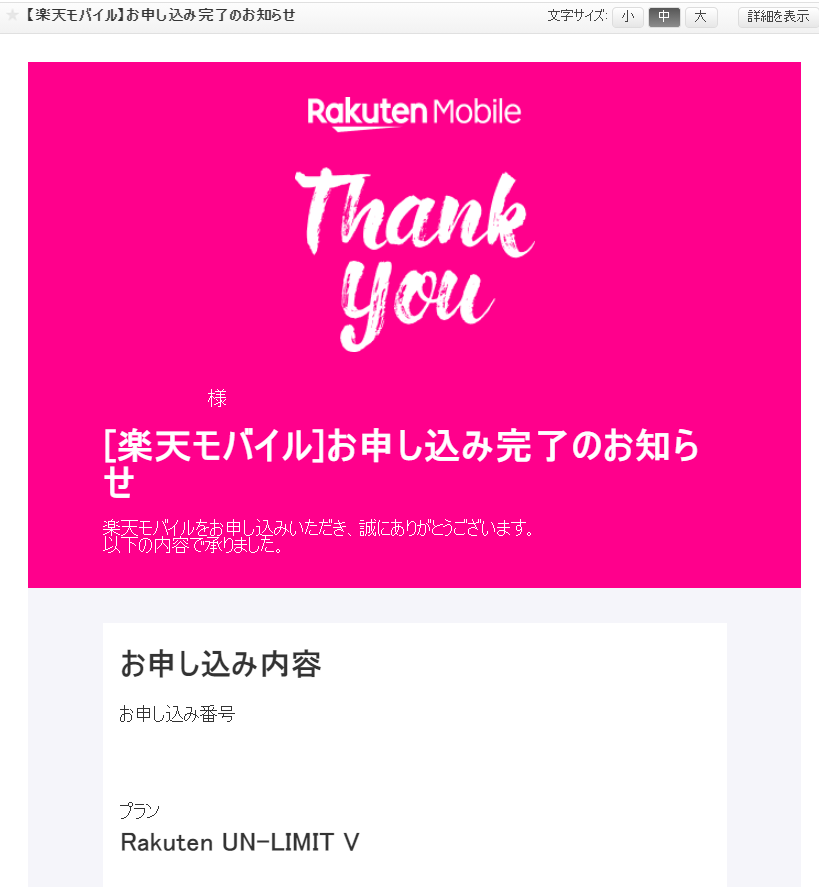
さいごに
という訳で今回は、めでたくauから「楽天モバイル」に乗り換えの申し込みをしたので、実際の画面を使いながら手順を紹介しました!
2021年2月6日現在、先着300万名限定の「1年間無料」には無事間に合いました!
これで僕も、1年間無料で感無量です。
それに1年経った後も、そもそも激安のプランですからね。
大手キャリア(MNO)はともかく、格安勢(MVNO)は全滅じゃないんですかね・・・。
しかも楽天モバイルは自社回線を持つMNO、つまり「第4のキャリア」にランクアップしましたしね。
今後、楽天モバイルがプラチナバンドをゲットしたら、その時はもういよいよ「鬼に金棒」、向かう所敵無しですね。
そして今回の乗り換えでまた実感したことがあります。
「またFIREに一歩近づいてしまった・・・」
最近は日々これを感じています。
特に今回は、本当に大きな一歩だと思います。
申し込みが完了した後は一日中、万能感、全能感でいっぱいになり、清々しい気分でしたね笑。
こういう「成功体験」の積み重ねが大事ですよね。
これからも今回の様な固定費の削減などで、FIREに向かって力強く突き進んでいこうと思います!
もし、同じ様に「固定費を削減したい!」とか「楽天モバイルに乗り換えたい!」と思っている方は、ぜひ一度公式サイトから確認・検討してみてください!
ではでは~~